Firefox and Thunderbird (fine browser and email client products from Mozilla) allow you to have different profiles, such that Firefox or Thunderbird may be started up with different settings, different email account settings, different bookmarks, etc...
You'll normally have one profile only, and unless you renamed it, it is called "default".
In order to create additional profiles, run the software from the command line:
firefox.exe -PA window pops up to create new profiles, or you can choose which profile to start the application with:
or
thunderbird.exe -P
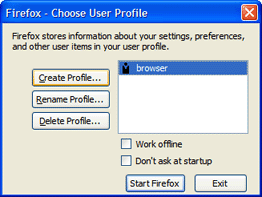
Once several profiles exist, simply running "firefox.exe" or "thunderbird.exe" will make use of the default profile (whichever that is; this is the problem). It is possible to start with a specific profile, by running one of the following:
firefox.exe -P "UserA"where UserA and UserB are the names of your profiles in Firefox (it's the same for Thunderbird).
firefox.exe -P "UserB"
I ran into a problem which I did not find documentation for, and this is why I write this. Which of those is the default profile? The profile selection dialog window shown above does not make it possible to set the default profile among the list of available ones.
While it is possible to use the profile selection window to choose a profile every time you run Firefox/Thunderbird, there are some problems if the default profile is not the one you expect. For example, in Windows XP/Vista, a context menu item named "Sent to mail recipient" will open a Thunderbird window to write an e-mail, but it will use the default Thunderbird profile. Clicking on "mailto:" links on webpages will also prompt Windows Vista/XP to execute Thunderbird, using its default profile. For these reasons, you may want to choose which is your default Thunderbird profile.
Setting the default profile
It turns out it is very easy:
- Make sure all Thunderbird windows are closed
- Locate the profiles.ini file for your user (in Vista this is normally "C:\Users\UserName\AppData\Roaming\Thunderbird", and in XP "C:\Documents and Settings\UserName\Application Data\Thunderbird", or similar. More info on this: http://kb.mozillazine.org/Profile_folder_-_Thunderbird
- Edit the file profiles.ini, and add the line "Default=1" only to the profile you want to make your default.
[General]
StartWithLastProfile=1
[Profile0]
Name=default
IsRelative=1
Path=Profiles/6y2nagku.default
[Profile1]
Name=John
IsRelative=1
Path=Profiles/8dje3h37.John
Default=1
References:
http://kb.mozillazine.org/Profile_folder_-_Thunderbird
https://developer.mozilla.org/En/Command_Line_Options